Samsung Pay: Hands-on review
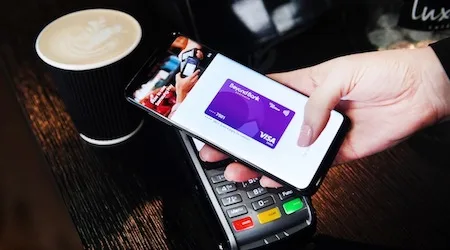
Is it really easier to tap and pay with your smartphone? Finder puts Samsung Pay to the test.
Over a month or so, I tried my hand at using Samsung Pay to tap and pay my way through Sydney. My goal was to test if it's actually easier to use than paying with your card. I originally planned to trial it for a week, but decided to spread it out so I could try the digital wallet at a few different types of retailers. Otherwise, the review would've likely consisted of me repeatedly using Samsung Pay at my regular cafes and supermarket for five days.
I assumed I would have no trouble using my phone to pay at large chain stores (such as Woolworths or Kmart), so I also made sure to pull out Samsung Pay at some smaller merchants including local cafes and restaurants.
For the purpose of this review, Samsung provided me with a Samsung Galaxy S9+ and linked the mobile wallet to a Beyond Bank prepaid card loaded with $100. Admittedly, I usually stick with Apple products, so it took some time getting used to using a Samsung smartphone (let alone paying with one!).
From the good to the bad, here's how I found using Samsung Pay in practice.
How does it work?
In case you're not familiar, Samsung Pay is the tech giant's mobile wallet and payment system. Similar to alternatives like Apple Pay or Google Pay, it uses near-field communication (NFC) technology to process payments at contactless terminals. If you have a Samsung device (whether it's a smartphone or watch), you can link it with multiple debit or credit cards from partnered brands such as NAB, Citi, ANZ and American Express. You also have the option to link Australian loyalty programs to your Samsung Pay account, making it easier to earn reward points when you pay.
Once you've linked the relevant accounts, you can hold your Samsung device to the contactless reader to complete transactions in-store. You can use Samsung Pay wherever contactless payments are accepted (which is most businesses in Australia). When you're ready to pay, swipe up from the Samsung Pay bar at the bottom of your lock screen. Then select the card you want to use, hold your phone against the contactless reader and either place your finger on the fingerprint scanner, use the iris scan or enter your phone PIN to authenticate your payment.
Samsung Pay doesn't actually store any of your specific card information. Instead, it uses a unique 16-digit token and a one-time encrypted code to process the payment. You can learn more about how Samsung Pay works in this guide.
The good
From convenience to rewards potential, here's what I liked about using Samsung Pay.
Convenience
The best part of using Samsung Pay is the convenience of not having to pull your wallet and card out of your handbag. I am rarely seen without my phone in my hand, so this was definitely a plus for me.
It was also easy to find stores that accepted Samsung Pay. It launched in Australia in June 2016 and using your phone is hardly a foreign concept these days, so most people didn't bat an eyelash when I pulled out my Samsung phone to make a transaction.
I had no trouble using Samsung Pay to pick up my iced soy latte from Single O on York Street, to grab a drink before the Taylor Swift concert at ANZ Stadium and to buy some vitamins from Chemist Warehouse. I also used it to grab some snacks from the candy bar at Broadway's HOYTS Cinema (although I had some trouble getting the payment to authenticate at first) and indulge myself in a cup of mango sorbet from RivaReno Gelato in Barangaroo. I also had no problem using it at smaller grocery stores such as the Food Works in Marrickville.
Although I could use my Samsung tap and pay most places, I did have issues using Samsung Pay to make payments at a few stores (but more on that later).
Earning rewards
Samsung Pay also made earning points much easier. I linked my Woolworths Rewards and Qantas Frequent Flyer accounts to Samsung Pay, so I didn't need to pull out my loyalty card or open a separate app to earn points at the checkout. This came in handy when earning Woolworths Rewards at the supermarket and Qantas Points at HOYTS.
Simple authentication
With Samsung Pay, you have three options to authenticate your payment: Enter a PIN, use your fingerprint or use the iris scan. I tried all three and found that using my thumbprint was the easiest option. It usually took longer to scan my eyes, so I usually opted for my thumbprint or PIN.
The bad
And now for some of the not-so-great experiences I had.
Some issues making payments
I did have some issues trying to use Samsung Pay at a few stores. Each time I would follow the usual steps to authenticate a purchase, but the reader would display "contactless not accepted" in these instances. This happened at Chemist Warehouse and HOYTS, but I tried again and was able to make a purchase using Samsung Pay. However, I had to use my debit card to complete the transactions at both Woolworths and Guzman y Gomez. I was surprised by this as I assumed that I would have no issue using Samsung Pay at large supermarkets and food chains. Funnily enough (and despite the reader saying it didn't accept contactless payments), I was able to tap and pay with my physical card at both Woolies and GYG. Interestingly though, I was able to collect Woolworths Rewards using Samsung Pay but then the reader was unable to process my payment.
No balance for prepaid cards
As I was using a prepaid card, I was unable to see the balance and had to review my previous transactions to calculate how much I had left in my account. Considering you can only see your five most recent transactions in the Samsung Pay app, it became more difficult to track my balance as I spent.
However, if you have it linked to your debit card, you should be able to view your balance fine. But if you want a more thorough overview of your past transactions, you may be better off checking your banking app instead.
Final verdict
For the most part, Samsung Pay was easy and convenient to use. However, I was happy I'd brought my debit card with me on the couple of occasions when I couldn't process a payment. For now, as long as I have to take my physical Opal card and ID with me, I won't be ditching my wallet just yet. Although you do have the option of using Samsung Pay to tap on and off at the Opal reader, you can't get the same Opal savings when you're paying with a debit or credit card.
As more contactless mobile payments like Samsung Pay continue to evolve, I predict that some of the issues I had with card acceptance will be ironed out in the future. If you haven't already given it a go and your bank is partnered with Samsung Pay, it's worth giving it a try! It's simple to use and a nice break from digging for your wallet every time you hit the checkout.
Disclosure: Samsung provided Sally McMullen with a Samsung Galaxy S9+ linked to a prepaid Beyond Bank account for the duration of this review
Latest credit cards headlines
- Can’t be sick: 1 in 2 Aussie workers feel pressured to work when ill
- Wholesale energy prices surge – more power pain for households?
- Get $1,000+ with a card sign-up offer | Dollar Saver tip #91
- Ethereum ETFs hit US$1 billion volume in first day
- 5 ways you can get a better (and cheaper) home internet set up this year
Picture: Samsung
