Turn off autoplay videos in Facebook on your mobile
Are you sick of videos on Facebook automatically playing at you when you're just trying to scroll through your feed? You can stop them in their tracks; here's how.
Facebook has gone from being a great place to have your Nan publicly express disappointment with your life choices to a video-heavy social network where a staggering 500 million people watch over 100 million hours of Facebook video every day.
That's all well and good if you're choosing to watch these videos, but thanks to the autoplay function you'll often find yourself watching a quick burst of video when all you really want to do is catch up on the latest news from your friends.
It's not just a bit of a nuisance either. If you're on a mobile plan with a low data allowance, autoplay videos can waste a chunk of that data while you're filling in time on the daily commute. Finally, you'll have fewer advertising and dubious news stories blasted at you and that's never a bad thing.
You can give this annoying and expensive feature the flick pretty easily. Here's how to keep Facebook from autoplaying videos when you're on your mobile device.
Android
Open up the Facebook app and go to the Menu, indicated by the three parallel horizontal lines.
Scroll down a little and find the Settings & Privacy option, with the stylised cog as the icon. After tapping it, the first option should be Settings, which will take you to a new screen.
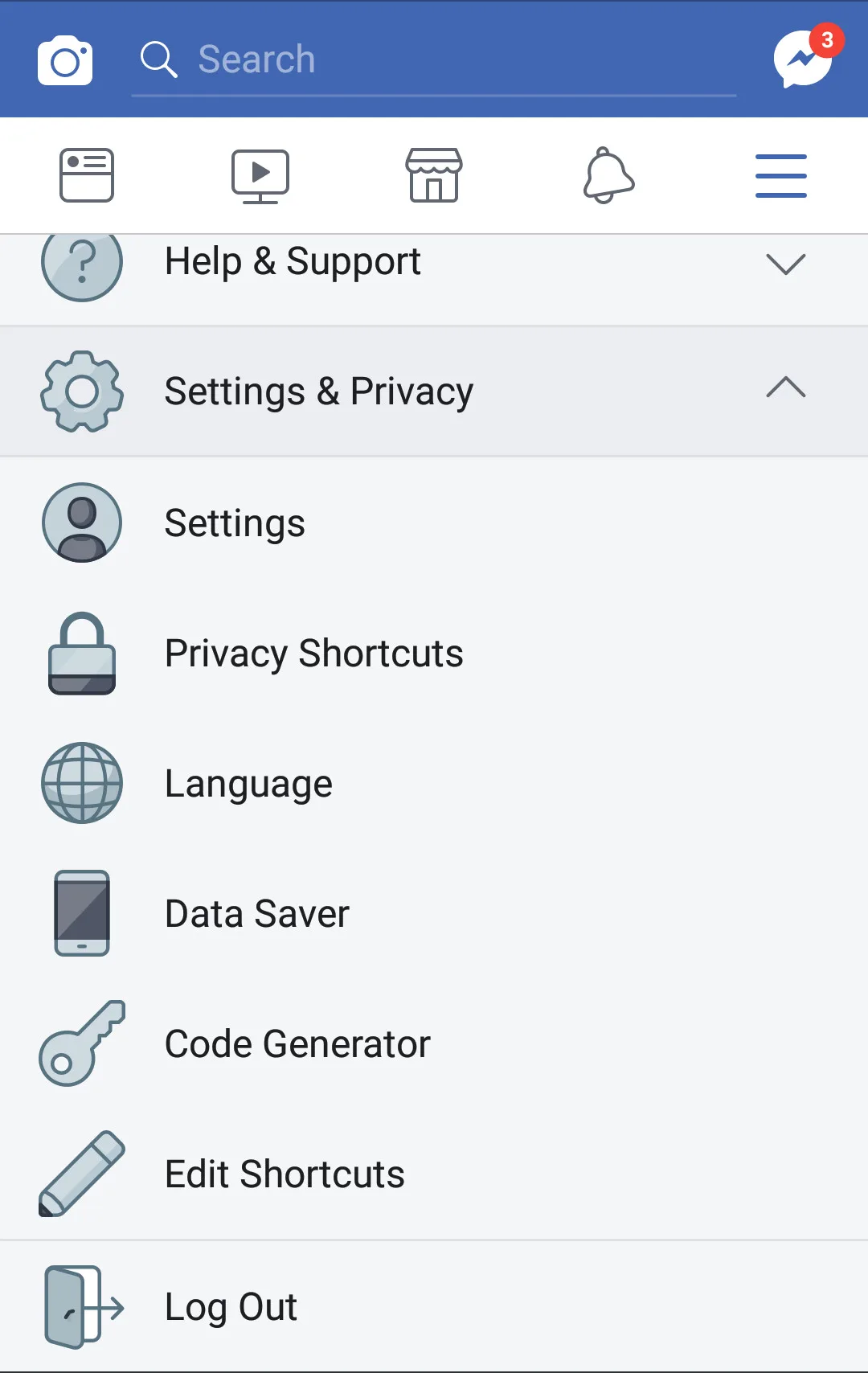
Scroll down the Settings screen until you find the Media and Contacts section. Tap through to open up another new screen.
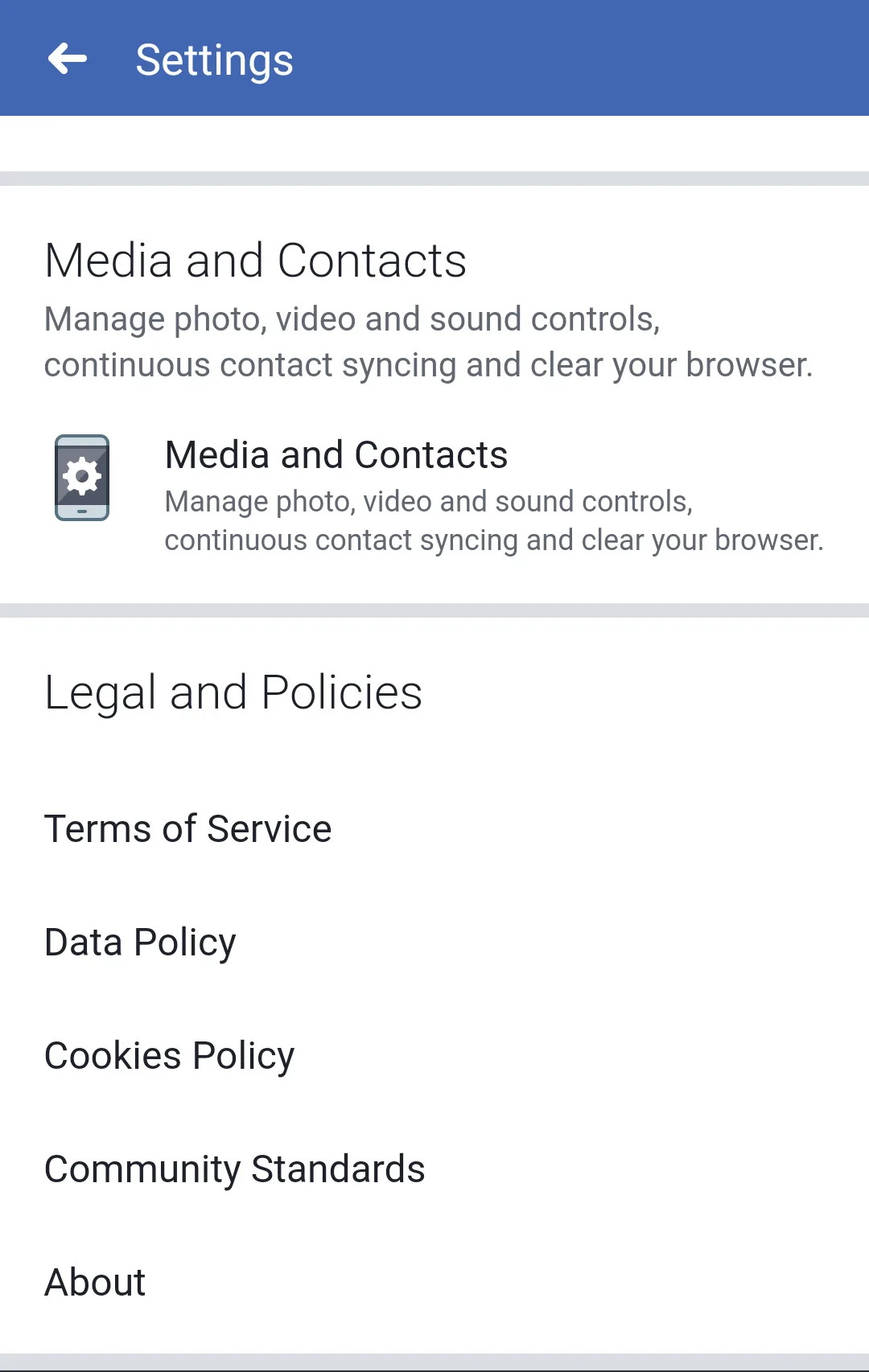
Here you'll find the Autoplay option. Tap it and you'll be able to choose between videos autoplaying on both Wi-Fi and mobile data connections, just Wi-Fi, or never autoplaying at all.

Pick the option you want (presumably "Never Autoplay Videos") and make sure the blue checkmark is ticked beside it.
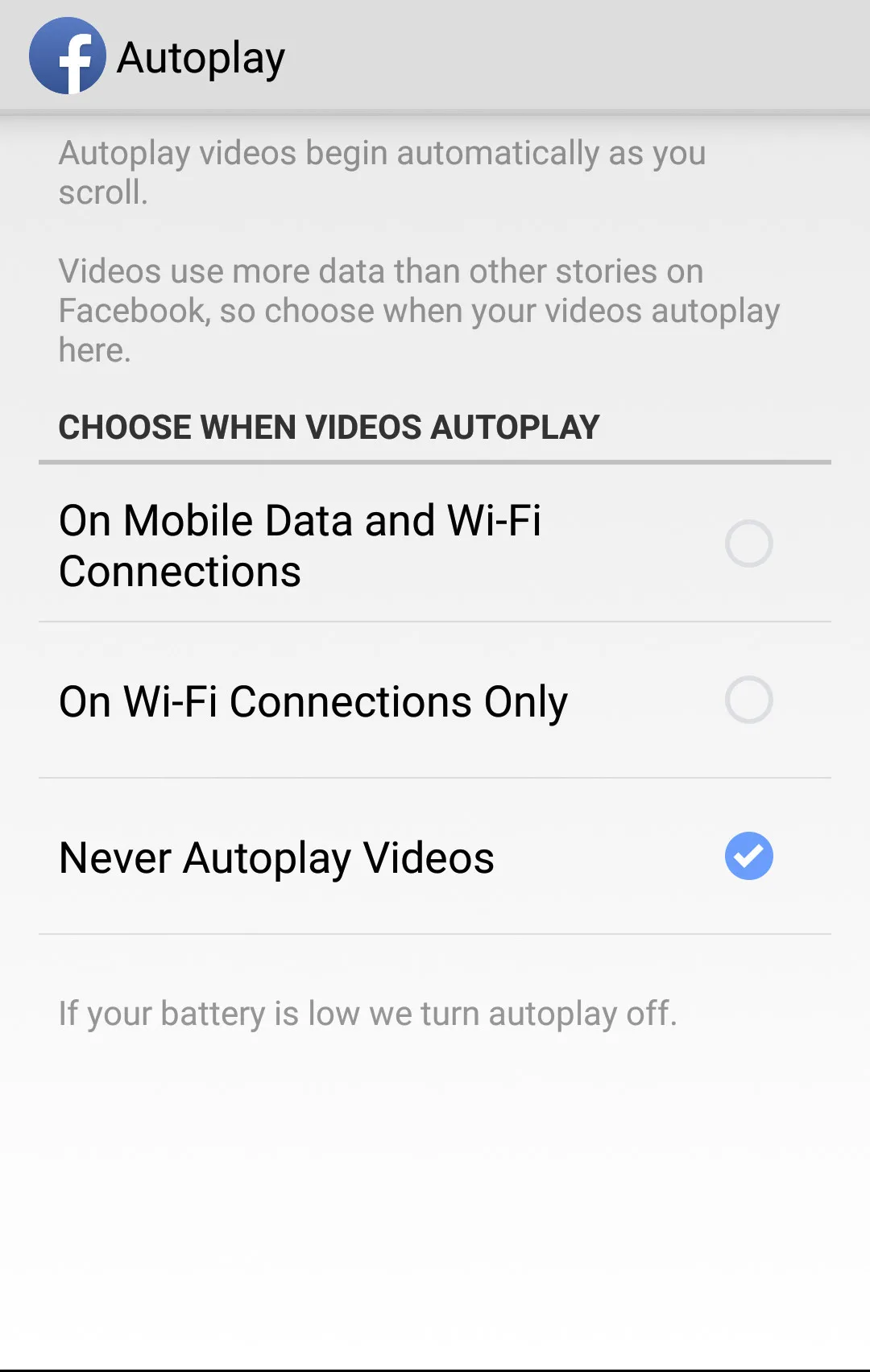
That's it – blow a kiss goodbye to autoplay vids on your Android phone.
Data woes persisting even after disabling autoplay? You might to consider upgrading to a new mobile plan.
Apple iOS
The process is quite similar if you're over on the Apple iOS platform.
Once again open the app and find the three lines to get into the menu.
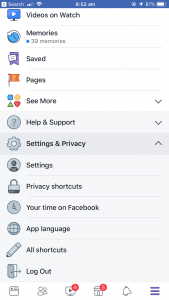
Go to Settings, then scroll down to the "Media and contacts" section.
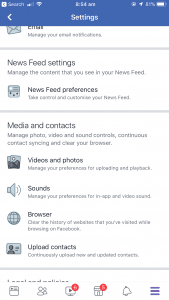
Open the Videos and Photos option.
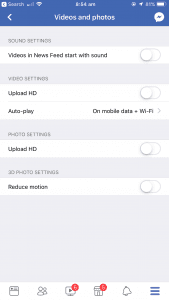
In there, find Autoplay and choose your desired option.
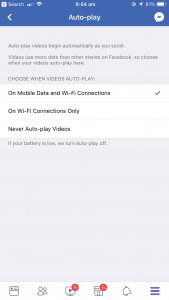
With that done on either Android or iOS, you can rest assured that only the videos you choose to watch will be making their way into your eyeballs.
Still running low on data? Consider upgrading to one of the data-packed mobile plans below:
More guides on Finder Shopping
-
Mobile madness: 5 million Aussies get new phones every 2 years or less
Does Dreamworld still deliver a good theme park experience if you're looking for things to do on family holidays to the Gold Coast?
-
Mobile Phone Reviews
Finding the perfect mobile phone for your needs is an important decision, but we can help make the choice easier with our mobile phone reviews.
-
Best waterproof phones in Australia
These are the best waterproof phones you can get right now in Australia.
-
Best dual SIM phones in Australia
If you’re looking to run multiple phone numbers from just one handset, we’ve got the best picks for every price bracket and need.
-
Compare Vivo mobile phones to find the best option for you
Vivo is yet another brand under the BBK Electronics banner, but one with a unique eye towards phone value.
-
Best iPhone alternatives in Australia for 2024
Looking for an alternative to your iPhone? We've rounded up the best smartphone alternatives whether your passion is for better photography or more battery life.
-
All the news from MWC 2019
5G networks, the foldable Huawei Mate X, 5-camera Nokia 9 Pureview and plenty more besides in all the the latest news from Mobile World Congress 2019.
-
Compare Aspera mobile phones
Check out our Aspera phone reviews to find out which model from this fully Australian-owned mobile phone brand is right for you.
-
Sydney’s mobile phone market is ripe for competition
Telstra overshadows other networks nationally but Vodafone rules Sydney's populous urban sprawl.
-
Top sites to buy mobile phones online
See the online stores offering an unrivalled selection of mobile phone models.

