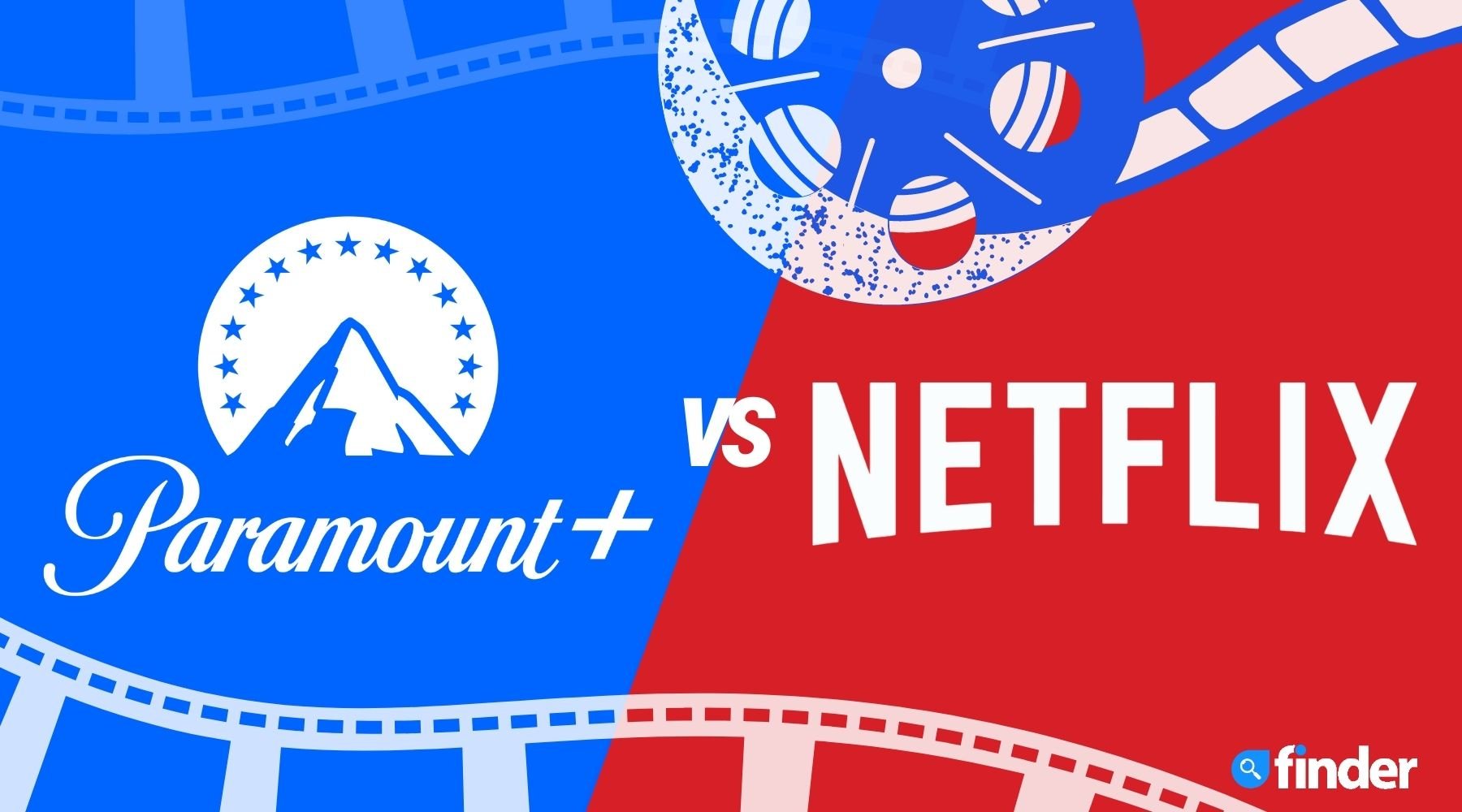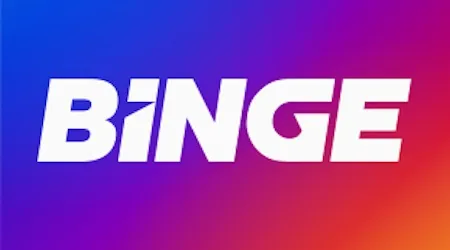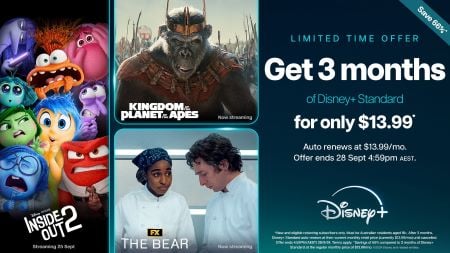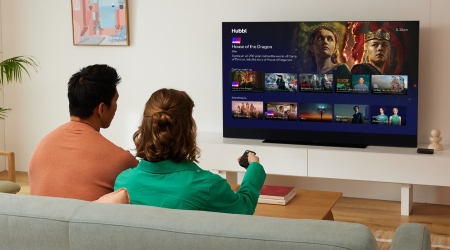The biggest streaming service in the world really needs no introduction, but here's one anyway. With humble beginnings as a DVD delivery service, Netflix essentially paved the way for streaming video on demand single-handedly. After a huge global expansion, including Australia in 2015, the world's entertainment providers and media giants have tried to keep up with the streaming service that is available in over 190 countries around the world.
While it started out as a streaming home for content from other studios, Netflix has shifted over time to produce more original shows. This is because studios like Disney and Paramount have started to bring their own content back under their own respective streaming services such as Disney Plus and Paramount Plus. Early successes included House of Cards and Orange is the New Black, while later hits have included the likes of Stranger Things and Squid Game.
How much does Netflix Australia cost?
Netflix plans start at $7.99 a month for the Standard with Ads plan. This allows you to watch on 2 devices at a time. As the name suggests, your viewing experience will feature ads. It will have around 4 to 5 minutes of ads for each hour of viewing, plus you won't be able to download content. It is available in HD.
From here the price goes up, which allows you the ability to download content and access to the full Netflix library.
The Standard plan is $18.99 a month and that allows viewing on 2 simultaneous streams, and in HD quality. The Premium plan allows viewing in 4K where available and on up to 4 simultaneous streams for $25.99 a month.
There are no contracts with Netflix so you can cancel the service at any time, but until then your credit card that was used to sign up will automatically be charged each month.
Netflix also has a Basic plan, which allows a single HD stream, but it is no longer available for new or rejoining members. You also can't switch to the Basic plan if you're already a Netflix subscriber. If you are currently on the Basic plan, you can remain on it until you change plans or cancel your account.
How much extra does sharing a Netflix password cost in Australia?
As of 24 May 2023, Netflix began its password sharing crackdown in Australia. Reinforcing that "a Netflix account is for use by one household", you will have to pay extra for someone outside your residence to use Netflix.
In Australia, it is $7.99 a month to add an extra member. You are only able to add extra members on the Standard and Premium plans. On the Standard plan, you can add 1 extra member, while on Premium you can add 2. That means a Standard Netflix subscription with 1 extra member will cost $24.98 a month.
You are unable to add extra members on Netflix's Basic or Standard with Ads plans, or on third-party billed accounts. The account owner will need to purchase an extra member slot, then invite someone else to use the extra member slot. The extra member must be activated in the same country where the account owner created their account.
A profile can be transferred from an existing account, including recommendations, viewing history, My List, saved games, settings and more, meaning if you create an extra member account, you won't lose all the details from account you were sharing and have to start again from scratch. This is not yet available in Australia.
Does Netflix have a free trial in Australia?
No, Netflix does not have a free trial after removing it in March 2020. You can cancel your account at any time though, so if you find that Netflix isn't for you, the most you will pay is a month's subscription fees.
If you're hoping for free Netflix, you'll have to keep out for partnership offers. Right now there's a way to get free Netflix with AGL's - Residential Netflix plan.
What can I watch on Netflix Australia?
We monitor Netflix's Australian content additions and removals daily and Netflix has 2,750 TV shows and 4,532 movies in its library.
TV highlights include global hits like You, Stranger Things, Lucifer, The Witcher, Virgin River and The Crown. There are way too many titles to mention, so to browse the complete TV show and movie libraries for Netflix, follow the links below.
You need to keep in mind though, if you subscribe to Netflix's Standard with Ads plan, some titles might not be available due to licensing rights, which in Australia includes Brooklyn Nine-Nine, for example. At launch over 280 titles weren't on the Netflix ad-supported plan in Australia.
It is obviously a lot to take in every single show and movie, so you could just take a look at what Finder believes to be the best available on Netflix to see what you can watch. Or if you're sick of scrolling try our random Netflix generator.
Netflix features
Netflix comes with numerous features that make streaming a seamless and accessible experience. You can:
- Set up multiple profiles, so every member of the household can create their own watchlist and get personalised recommendations.
- There is a special Kids profile and you can set parental controls.
- Transfer profiles, which lets people using your account transfer a profile – keeping the personalised recommendations, viewing history, My List and other settings – when they start their own membership. You are also able to transfer a profile to an existing account as well.
- Download content from Netflix to watch offline. You're unable to do this on the Standard with Ads plan though, but Netflix plans to allow it on this tier in the near future.
- Watch with closed captions or subtitles.
- Adjust playback speed.
- Audio descriptions are available for a lot of titles.
- Use the Skip Intro button for when you're in a rush.
- Auto-plays episodes so you can binge-watch for as long as you want.
- Use Play Something and Netflix will automatically choose a title for you if you don't know what to watch.
Is it worth paying for 4K Netflix?
At the time of writing, about 2,500 titles in the Netflix library are available in 4K video quality, which roughly translates to 36%. That's less than half. Plus, while newer titles are usually added to the platform in 4K, the same doesn't always apply to older titles.
The Premium Netflix plan is expensive, so paying extra only for 4K may not be worth it in the long run. It all depends on what type of devices you most often use to stream and whether you prefer newer titles instead of older ones.
However, the Premium plan does offer 4 simultaneous streams, which is a useful feature for larger families.
| Watch it | |||
|---|---|---|---|
Jumanji | 1995 | Family Movies Kids & Family Movies Movies Based on Books | |
Pretty Woman | 1990 | Classic Movies Romantic Comedy Movies Comedy Movies Romantic Movies | |
Top Gun | 1986 | Classic Movies Military Movies Drama Movies Action & Adventure Movies | |
Men in Black | 1997 | Sci-Fi Movies Comedy Movies Action & Adventure Movies | |
Jurassic Park III | 2001 | Sci-Fi Movies Movies Based on Books Action & Adventure Movies | |
Beverly Hills Cop | 1984 | Classic Movies Comedy Movies Action & Adventure Movies | |
Beverly Hills Cop II | 1987 | Comedy Movies Action & Adventure Movies | |
The Godfather | 1972 | Classic Movies Crime Movies Drama Movies Movies Based on Books | |
Beverly Hills Cop III | 1994 | Comedy Movies Action & Adventure Movies | |
Crossroads | 2002 | Romantic Comedy Movies Comedy Movies Romantic Movies Teen Movies | |
Rabbit-Proof Fence | 2002 | Australian Drama Movies Independent Movies Movies Based on Books Movies Based on Real Life | |
Men in Black II | 2002 | Sci-Fi Movies Comedy Movies Action & Adventure Movies | |
Mean Girls | 2004 | Comedy Movies Movies Based on Books Teen Movies | |
She's Gotta Have It | 1986 | Classic Movies Romantic Comedy Movies Comedy Movies Independent Movies Romantic Movies | |
Spider-Man 2 | 2004 | Sci-Fi Movies Action & Adventure Movies | |
Red Eye | 2005 | Thriller Movies | |
Talladega Nights: The Ballad of Ricky Bobby | 2006 | Sports Movies Comedy Movies | |
Aithe | 2003 | Indian Crime Movies Drama Movies Thriller Movies Telugu-Language Movies | |
Amma Cheppindi | 2006 | Indian Drama Movies Telugu-Language Movies | |
Eternal Summer | 2006 | Taiwanese LGBTQ+ Movies Drama Movies Romantic Movies Movies Based on Books | |
Mukhsin | 2006 | Family Movies Kids & Family Movies Malaysian Drama Movies Comedy Movies | |
The Ugly Truth | 2009 | Romantic Comedy Movies Comedy Movies Romantic Movies | |
Ice Age: Dawn of the Dinosaurs | 2009 | Family Movies Kids & Family Movies Comedy Movies | |
Salt | 2010 | Action & Adventure Movies Spy Movies | |
The Tourist | 2010 | Crime Movies Romantic Movies Mystery Movies Action & Adventure Movies Spy Movies |
Netflix Australia review
How does Netflix compare?
Netflix is one of the most popular streaming services in Australia, but the competition is getting fiercer each year. Services like Prime Video, BINGE, Disney Plus, Paramount Plus and Stan are worthy competitors, with niche services such as BritBox, Acorn TV and Shudder also available to cater to viewers with more specific tastes.
Finder has done some direct comparisons, so check out the below to see how Netflix stands up against various other streaming services.
Compare Australian streaming services
Which devices are compatible with Netflix Australia?
An appealing aspect that Netflix has over other video streaming providers is the number of devices you can use to access the movies and TV series. Sign in with your Netflix account to watch instantly on the web at netflix.com from your computer or on any internet-connected device that offers the Netflix app, including smart TVs, smartphones, tablets, streaming media players and game consoles. Some already come with the Netflix app pre-installed, so you don't have to add another device to watch. Keep in mind some devices don't work on the Standard with Ads plan. Netflix is available to watch on:
How much data will Netflix use?
This depends on what quality you're streaming Netflix at. Usage varies depending on whether you're streaming in SD, HD or 4K. Below is a guide to how much data Netflix will consume at each quality grade:
- Low quality: 300MB/hour
- Standard definition (SD): 700MB/hour
- High definition (HD): 3GB/hour
- 4K/ultra HD (UHD): 7GB/hour
Netflix Australia frequently asked questions
How to cancel your Netflix account with ease
Streaming services don't always make their cancellation procedures clear. Thankfully, you can cancel your Netflix subscription with little hassle. The directions below will show you how to cancel your Netflix subscription.
Cancelling your Netflix account
- Visit netflix.com.au from a browser on your desktop or laptop
- If you're already signed in, skip ahead to step three. If not, sign in using the username and password you chose when you started your subscription
- Hover your mouse over the username or user icon in the top-right corner of the home screen
- In the drop-down box, click "Account"
- On the "Account" screen, click "Cancel Membership" (located near the top of the screen under Membership and Billing
- On the next screen, you will be given a message saying "cancellation will be effective at the end of your current billing period on..." and then give an exact date. (e.g. 22 May 2022). This is the date your account is paid up to and the date your subscription will officially cease.
- Click "Finish Cancellation" to complete the cancellation process.
VIDEO: Step-by-step instructions to cancelling Netflix
Read more on Netflix
-
Apple TV Plus vs Netflix : Which service comes out on top?
Between Netflix and Apple TV Plus, which service makes more sense for you?
-
Is there a way you can still watch Netflix for free?
Check out Netflix's current promotional offers.