
BINGE streaming service Review: Price, features, comparison and content
Here's what you need to know about the BINGE TV streaming service and app.


BINGE is an Australian streaming TV service that entered the market in 2020 as a rival to an abundance of streaming providers and as an alternative to Foxtel Now.
A subscription buys you access to a wide collection of TV shows and movies, with kids programming, reality TV, WWE and documentaries available too.
While not technically a Foxtel product, BINGE does have access to the same content rights purchased by News Corp for Foxtel. Unlike Foxtel Now, it enables users to pay a single price to access the entire catalogue instead of relying on channel packs.
| Product Name | Monthly price | Max video quality | Simultaneous streams | Free trial period |
| Binge Basic with Ads | $4.99 | HD | 1 | Yes |
| BINGE Standard | $19 | 4K | 2 | Yes |
| Binge Premium | $22 | 4K | 4 | Yes |
BINGE offers 3 price tiers: the Basic plan ($4.99 a month), Standard plan ($19 a month) and the Premium plan ($22 a month).
The difference in tiers is based on the presence of ads, picture quality and the number of simultaneous streams you can have.
The Basic plan features ads and only supports 1 stream in HD quality. The 2 higher plans come without ads, are in 4K and feature more simultaneous streams – 2 for Standard and 4 for Premium. These latter 2 packages changed on 26 October 2023, increasing in price and changing to 4K capability.
BINGE opts for monthly instalments and no-lock-in contracts.
Response | |
|---|---|
| Binge | 10.54% |
While the BINGE app cherrypicks content from across all the Foxtel channels, the most popular content is usually pulled from Showcase. This is best known to be the home of HBO content in Australia. BINGE streams 1,360 TV shows and 924 movies.
Speaking of HBO, BINGE offers every episode of The Last of Us, Game of Thrones, House of the Dragon, Euphoria, Succession, The Wire, Sex and the City and more. You can also find a selection of HBO originals and titles from other providers.
The most popular titles on BINGE include Taskmaster, The Real Housewives of Sydney and And Just Like That, to name only a few.
BINGE is also the streaming home for WWE, with all WWE premium live events including Royal Rumble and WrestleMania.
BINGE is available on PC and Mac as well as on iOS and Android devices. You can also watch BINGE via selected smart TVs, streaming devices and gaming consoles.
BINGE Centre: In line with BINGE's plan to be the new home for true lovers of scripted television, the BINGE Centre acts as a hub page for all the peripheral information around a particular series. You can dive deeper into cast and crew, find making-of documentaries, see behind-the-scenes footage and view some key interviews.
BINGELists: When browsing through the over 10,000 hours of content, you will likely come across shows of interest that aren't right for that moment in time. You can add them to your BINGEList and come back to them at a later date. Alternatively, you can watch multiple series concurrently, starting where you left off in each by accessing them through your BINGEList.
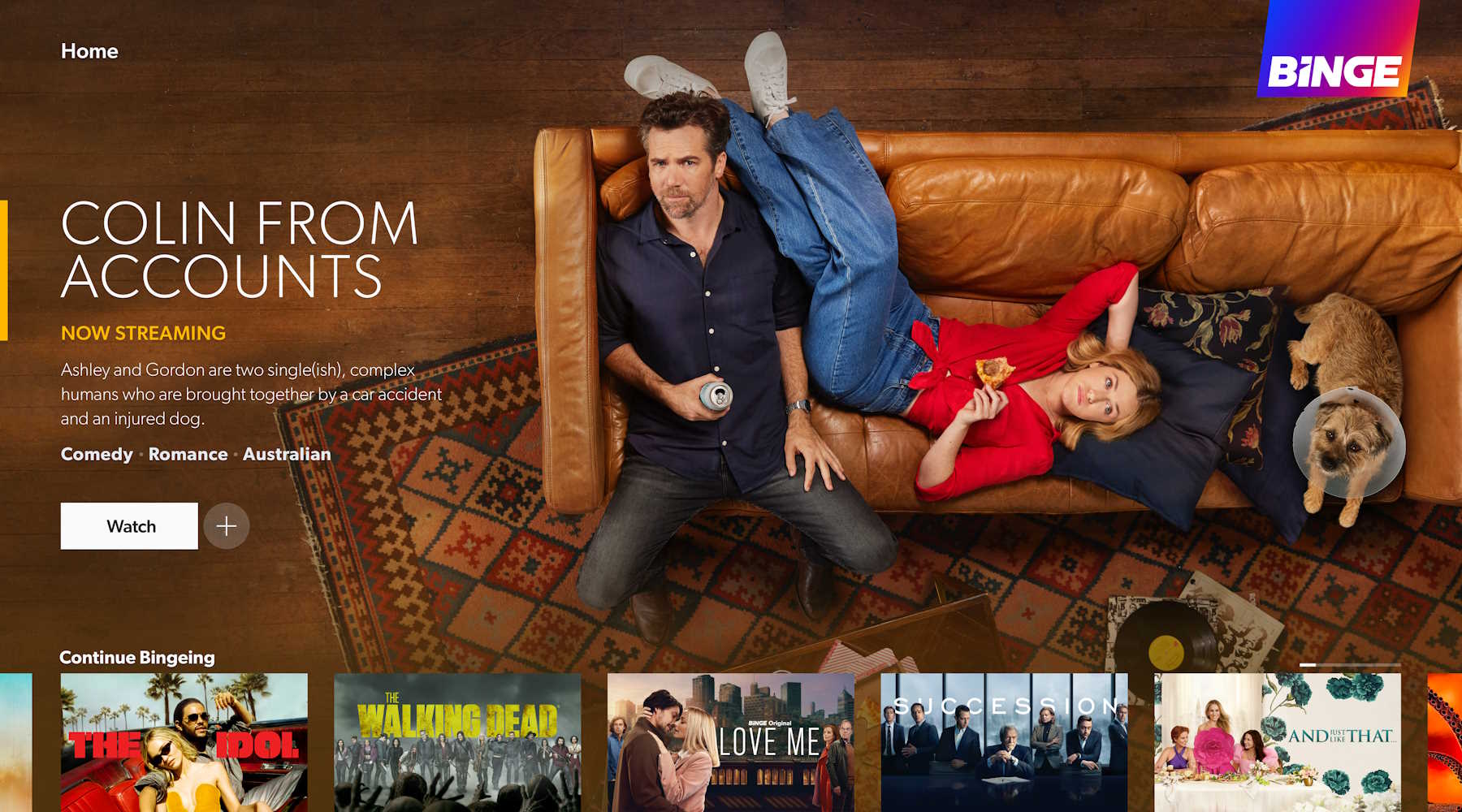
Surprise Me!: As its name suggests, this feature puts the fate of your viewing future in the hands of the BINGE editors and the software's AI. They will help select something for you to watch and hopefully find your next big thing.
Adaptive Discovery: BINGE uses machine learning to ensure the AI that surfaces content becomes ever smarter at predicting what you want to see when you search. You can also search by situations or moods, not just by genre or title.
Live TV: BINGE offers users access to 29 Foxtel TV channels live via the internet. They allow subscribers to catch weekly episodes of new series live rather than waiting for them to be uploaded to the on-demand library.
The list of channels include:
To find Channels, select Shows from the BINGE Navigator and scroll down until you find the Linear Channels carousel.
BINGE has some original content as well as access to HBO, NBCUniversal, Discovery and BBC. In a competitive market, the service holds its own thanks to its rich library and fun features. You can check out the guides below to see how it compares.
If you love to dive headlong into multiple seasons of the best, award-winning TV in the world, BINGE is quite compelling. While other services, notably Prime Video and Netflix, have a stack more content and Disney has all the blockbuster brands, BINGE has set its focus on high-quality TV.
If you've been scared off Foxtel Now by the price and bloat, BINGE is also a welcome arrival. It gives you a chance to take a shortcut straight to the good stuff and at a cheaper price too. This is your chance to feast on the likes of Succession, The Last of Us or Game of Thrones with reckless abandon.
The library is diverse, so there's something for the entire family, including reality TV shows, docos and kids programming. If you're a fan of cutting-edge technology, you'll likely be frustrated by the lack of Dolby Atmos support. Disney Plus and Apple TV Plus offer this as standard at a lower price.
With no lock-in contract, any TV connoisseur is going to easily get their money's worth, especially as more new content emerges from HBO Max. Grab the free trial and give it a go.
To watch BINGE, all you need are a broadband connection, compatible device and to sign up for an account. The service has good device compatibility. Here's what you can use to watch BINGE:
Go to the official BINGE website. A 7-day free trial is available for new customers. Once signed up, log in with your credentials. If you don't have an account, follow the on-screen instructions and enter your personal information to set it up.
There are 3 BINGE subscription plans available:
Whichever option you choose, you will have access to the entire library of content with all the features. The only factors differentiating between the plans are the number of simultaneous streams supported and the presence of ads. A 7-day free trial is available for new customers.
Once your account is set up, you can watch BINGE content on demand using a variety of devices. Here's how to set up the service on each device:
Streaming with BINGE on your laptop or desktop computer is simple. Start your browser, access the BINGE website and sign in using your credentials. Then you're good to go.
To get BINGE on your mobile device, access Google Play or the App Store, search for the BINGE app and install it. Then, sign in using your credentials. We can help you out whether you run an iOS or Android device.
Getting BINGE on your Apple TV is simple. Launch the App Store from your TV's home screen to download the app. Then, sign in using your credentials. The BINGE app is only available from the Australian app store.
To set up BINGE on your Telstra TV, head to the Telstra TV app store and download the BINGE app. Sign in using your username and password.
To set up BINGE on your Android TV, head to the Google Play Store and download the BINGE app. Sign in using your login details.
Depending on which model of smart TV you use, you can head to the app store or equivalent, search for and then download the BINGE app.
Make sure your Chromecast is plugged into the power supply and TV using an HDMI port that is HDCP 1.4-compatible. Next, connect your Chromecast device to the same Wi-Fi network as your device.
Download the Google Home app on your iOS or Android device to control your Chromecast. If you're using a Mac or PC, make sure you have the latest version of Google Chrome downloaded as it's the only browser you can use to cast.
Then, sign into BINGE on your iOS or Android device, or Mac or PC, depending on which way you're casting. If you're using Chromecast with Google TV, you need to select Apps from the top navigational menu, select Search for apps and search for BINGE, select it and install. Then enter your existing BINGE credentials.
Download the BINGE app from the PlayStation Store. Then, log into BINGE with your username and password. However, you cannot sign up to BINGE via your PlayStation console. You'll need to have already created an account before you can set up BINGE.
Navigate to the Xbox Store in the main menu. Search for the BINGE app in the store then select it. Tap "Install" and once the app download is complete, the BINGE app is available to use in your "My games & apps" section.
Use the main menu on your Fire TV device to search for the BINGE app, select it, then choose "Get" or the shopping cart icon to download the app. You can't sign up to BINGE via Fire TV, so you'll need to already have an active subscription beforehand. Open the app from the home screen and select sign in. Use a smartphone or tablet to scan the QR code displayed on the screen and select the pop-up that appears. An 8-digit code will already be there, so select confirm. You may be asked to enter your login details, but if not, your TV should automatically login.
That's it! You can now start watching content from the BINGE library and enjoy the platform's fun features. If you're looking for more information on the service, check out our BINGE vs Foxtel comparison or how it matches up with Netflix.
Which package has ads?
BINGE vs Stan: Which stacks up better?
Here are the latest discounts, promo codes and trials for streaming service BINGE.
New customers can access a 7-day free trial for BINGE.
How does BINGE stack up against its sister product Foxtel?