Netflix password sharing crackdown: How much extra will it cost you?
Been sharing your Netflix password with friends and family? You'll now have to pay extra.
Read more…We've got the low-down on getting set up with Netflix Australia below.
Check this list to ensure you have a Netflix-compatible device:
Go to the official Netflix website. There’s no need to worry about finding the Australian website as the Netflix website will automatically direct you there based on your location. Now that you’re on the Netflix website you should see the screen below.
Unless you already have a Netflix membership, click on the big red button "Join free for a month".
At the next screen, click on "See the plans" and you’ll be presented with three payment options: Basic, Standard and Premium. This decision will dictate the picture quality of your Netflix stream and the number of devices you will be able to watch Netflix on at the same time.
Once you’ve decided on a plan that suits your needs, you will be asked to create an account by entering your current, in-use email address (eg johncitizen@hotmail.com) and selecting a new password. You’ll need this password later to sign into your device so be sure to keep it handy. After this, you can decide whether or not you would like to receive special offers from Netflix via the email address you’ve entered. You opt out of this simply by checking the box above the continue button.
Back to topOnce you click "Continue" you will be taken to the payment options page. You can choose one of two ways to get charged: credit card or PayPal. Alternatively, Netflix also gives you the chance to redeem a gift code. If you have one, simply enter the gift card pin or code and you’ll be good to go.
You will be directed to the PayPal portal to confirm the purchase then promptly returned to the Netflix website. If you choose to pay via credit card, you will be asked to enter your credit card details into the relevant fields and check the box to confirm that you are over 18 and agree to the terms of use and privacy policy.
People are often wary about credit card use online, but rest assured, the Netflix payment portal is a secure server. If you need to get a credit card or want a new one specifically for online purchases, you can find a comparison of credit cards available in Australia here. How to be rewarded with your credit card paying for Netflix.
As Netflix is a monthly subscription service you will be required to enter your credit card or PayPal details. As a new member you will get your first month free and can cancel at any time, but if you don't cancel, Netflix will begin to charge you after your first month of subscription. However, Netflix tells you exactly when you’ll be charged on the payment page and will email you three days before the trial expires as a reminder.
Netflix is available on just about every mainstream game console, smart device and computer. Some of your devices will already have Netflix installed as a result of a recent update. If this is not the case and you can’t seem to find it already installed on your device, here are some ways to download the application on different devices.
Watching Netflix from the comfort of your computer is the easiest, most user-friendly way to enjoy Netflix. Simply go back to the official Netflix website after you’ve registered an account and sign in using the email and password you chose during the sign-up process.
Touch the App Store icon, just as you would download any other game or application. Touch the search tab (search glass) at the bottom of the screen and enter the term "Netflix" (it will be the first option to appear at the top of the page). Next to the App description, there will be a "Get" button. Touch that button and enter your iTunes password (or fingerprint if you have an iPhone 5s or above).
It’s a small download so it shouldn’t take too long. Enter the registered email address and password you chose before.
You will need a registered Apple ID to download this application on your Android device. If you’ve ever downloaded any apps or games in the past you should already have one.
To install Netflix on your Windows Phone tap the Store app on the Home screen. Then, tap the Search button and search for Netflix. Once it appears, tap the Netflix app and press Install. That’s it – the Netflix app will appear in the Apps menu.
Access the Google Play store by tapping the icon.
Select the search glass icon in the top right corner of the screen then type the word Netflix into the search bar.
Select the top entry Netflix. Tap the green Install button to the right of the app description and agree to the terms and conditions.
Once downloaded, the Netflix application will automatically appear in Apps. To relocate the application to the home screen simply hold your finger down on the icon and move it to a spot on the home screen.
You will need a registered Google account to download this application on your Android device. If you’ve ever downloaded any apps or games in the past you should already have one.
Most Smart TVs feature an Apps section accessible from their home screen or main menu. On an Android-powered Smart TV, this will be the Google Play Store, while other TVs may simply label it as "Apps" or "All Apps". You should find the Netflix app in this section. Select it, enter your login details when prompted, and you'll be good to start streaming Netflix.
Watching Netflix on your set top box is very easy. Telstra TV, for instance, comes with Netflix pre-loaded. You should be able to access the app from the home screen immediately after your Telstra TV is set up. If you encounter any problems and can’t find Netflix, go to the Telstra TV menu and select Apps Store. Choose the Netflix app and select OK, then select Add app and confirm to add it to your home screen.
To watch Netflix on a Fetch TV box press the Home button, scroll to Apps, and click on Netflix. Then, sign in to Netflix with your account details (you only have to do this once) and start browsing.
Finally, you can watch Netflix through your Foxtel iQ3 or iQ4 box. If you have the new Foxtel remote, press the Netflix button to access the app. If you have the standard remote, press the Apps button on the remote, then select Netflix.
At the home screen, go to the TV/Video Services (PS3) or TV & Video (PS4) tab. There you should find the Netflix icon. Select that and the application will download to your console. Once the application is fully downloaded, select Netflix again. A welcome screen will now greet you. Enter your registered email address and password.
From your Xbox dashboard go to the Apps section. There you will find a Netflix icon. If you don’t see Netflix, select "Search all apps" to search for it. Select Download (Xbox 360) or Install (Xbox One). Once the download is complete the Netflix icon will automatically appear on your dashboard or home screen. Select the Netflix application from your home screen and enter your chosen email address and password.
To stream Netflix through your Xbox you will be required to log in with your Xbox Live account. If you’ve ever downloaded any games or played online you should already be logged in.
From the Wii U GamePad, select the yellow shopping bag icon for the Nintendo eShop. Once in the Nintendo eShop, select the search box in the upper right corner of the GamePad. Search Netflix and select OK on the on-screen keyboard, then select Netflix from the search results. Select Download, confirm your choice and select Next to proceed. Select Download again, then Continue. When the download is complete, select the Netflix icon from the Nintendo Wii U Home screen. When the app launches, select Member Sign In. Enter your email and password and you’re good to go. Please note that you will have to use the Wii U GamePad buttons to make selections and control Netflix. The touchscreen cannot be used to control Netflix.
Now you’ve signed in and you can start watching Netflix programs. First, you will be met with a screen asking "Who’s Watching?" If you tap your registered name it will take you straight through to a variety of categories, but you can add another profile with the plus button or select "Kids", which filters out any content that may not be age appropriate. Once you’re in you can browse through the most popular television shows on the home screen, filter by category with the menu icon in the top left corner of the screen, or search for a particular show by pressing the search glass in the top right corner of the screen.
If you're struggling to get started with Netflix, you could always consider another streaming provider. For a full comparison of providers, head to our hub. Otherwise, compare Australian streaming providers in the table below.
Been sharing your Netflix password with friends and family? You'll now have to pay extra.
Read more…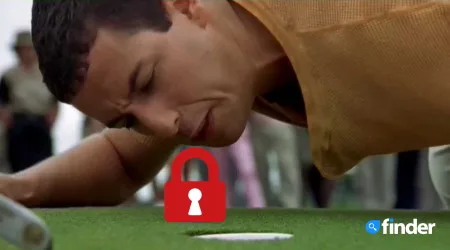
There are some biggies that you can no longer watch via Netflix.
Read more…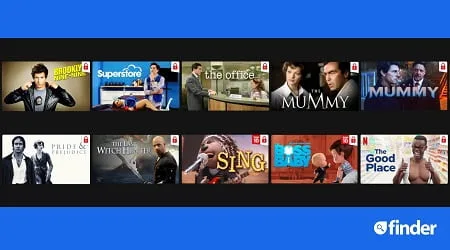
Less money equals fewer titles.
Read more…
You get cheaper Netflix, but it will also feature ads.
Read more…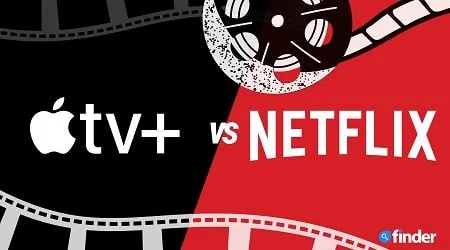
Between Netflix and Apple TV Plus, which service makes more sense for you?
Read more…
Take a chance on something new with our random Netflix title generator and watch a random title from your genre of choice.
Read more…Check out Netflix's current promotional offers.
Read more…
Get every new title from the last 7 days.
Read more…
Here are 50 great Netflix TV shows to get you started.
Read more…
These titles are about to set sail and leave Netflix indefinitely.
Read more…
Check out the best Netflix movies in Australia at the moment.
Read more…
If you're switching providers or simply taking some time off bingeing shows like House of Cards and Jessica Jones, here's how to cancel your Netflix membership.
Read more…Check out Netflix's current promotional offers.
Here are 50 great Netflix TV shows to get you started.
Check out the best Netflix movies in Australia at the moment.
Grab the tissues, Netflix Australia has huge list of quality dramas to snuggle up with.
Whoever said there was such a thing as too much Saw?
From Sesame Street to the Dark Knight himself, Netflix offers Children and Family movies for kids of every age.
That movie you're looking for may not be available on Netflix Australia, but is it available on Netflix US? Find out here.
Our list of Netflix Australia movies is updated daily. Use our helpful tool to find if that movie you're looking for is available to stream.
Check out our side-by-side comparison of the Netflix US and AU TV show libraries.
We maintain a regularly updated list of Netflix TV shows so you know what to stream before settling in for the night.