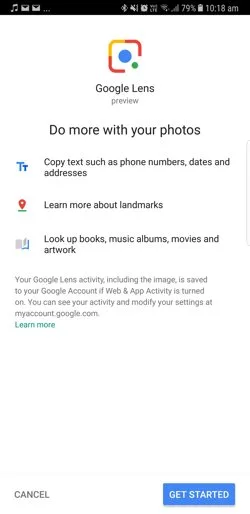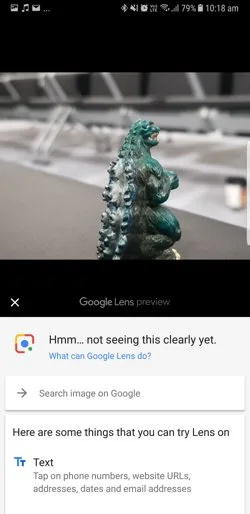How to get Google Lens on any Android device
Google has made its once Pixel-exclusive Google Lens feature available to just about any Android handset, and it's super-easy to get up and running.
Google has a deep and vested interest in search, as you're probably aware, but to date it has kept one of its search functions for Android handsets rather exclusive.
Google Lens allows you to perform visual searches with deep AI learning to not only tell you about an object you point it towards, but also provide contextual information based on that device. Show it a bunch of flowers, and the chances are it'll not only pick what they are, but also tell you where nearby florists are, and so on.
The only issue with Google Lens is that up until now it's been an exclusive feature for Google's Pixel phones, such as the Pixel 2 and Pixel 2 XL.
How can I get Google Lens on my non-Pixel Android phone?
Google has now started rolling out the Lens ability to pretty much any Android handset, as long as you meet two key criteria:
- Set your device language to English: Sorry, speakers of other languages, but currently Google Lens only thinks in English. Clearly, a mashup with Google Translate is needed.
- Update Google Photos: As long as you're running the latest updated version of the Google Photos app, you should be able to use Google Lens.
What can I do with Google Lens?
Google Lens has a variety of uses, such as identifying objects, scanning business cards for their vital contact information or noting down dates on advertising material to create quick calendar entries.
Actually doing so is quite simple, because if you're using the latest version of Google Photos, Lens will appear as a small dot icon surrounded by a nearly-filled border when you select any photo. Tap on that, and it'll go to work doing its AI-assisted magic.
However, that's very much subject to what Google Lens identifies in your picture. At worst, if it can't find your image, you can then send it directly to Google Image Search for another crack at your search query.
Latest headlines
Follow us for all the latest mobile phone news and deals
Image: Shutterstock